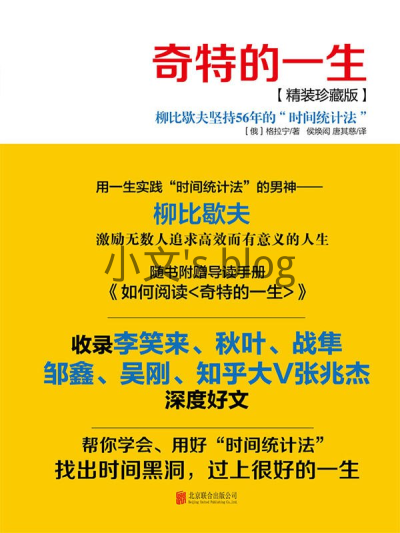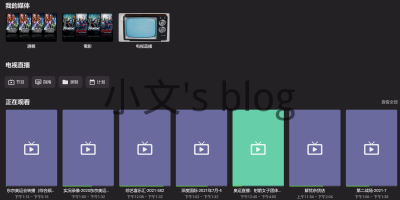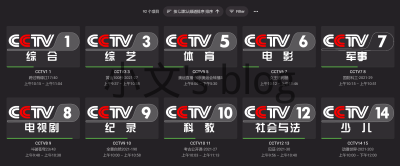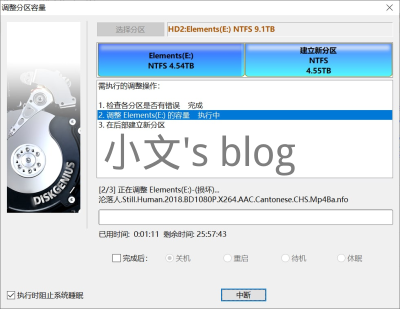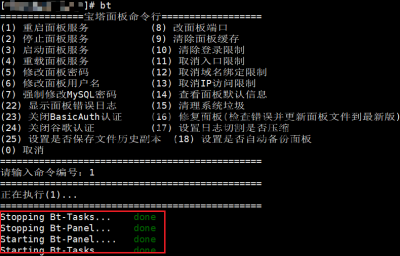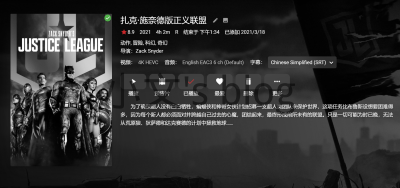前言 几年前,我在ebay海淘了一台Dell XPS13笔记本,当时就是看上了官方宣称可以安装Ubuntu系统,可真当我拿到手之后,却一直安装使用的是Windows 10。由于性能不太够,我在去年组装了一台台式机,然后我心爱的XPS就理所当然的“退役”了。 而近期要准备回老家过年,台式有不太可能带回去,终于在吃灰大半年后重出江湖。本来想直接装Ubuntu的,但为了预防某些特殊需求,我还是退而求其次,选择安装Windows 10 + Ubuntu双系统。(为什么不是Windows 11,后面会给出解释)。 预览图 准备工作 启动盘(Ventoy) Type-C To USB转接头 系统镜像,下载并复制到启动盘内 Ventoy制作启动盘 Q:为什么不推荐Windows官方启动盘制作工具? A:一个U盘只能装一个系统,太浪费。 Q:为什么不推荐老毛桃等等一些国人编写的启动盘工具? A:像这类PE工具大多都会预装一些程序,虽然能手动卸载,但非开源且涉及敏感操作的工具我个人是不太推荐的。更何况这类工具的官网下载地址报毒,我就更不想使用了。 Ventoy优点: 免费、开源 无额外操作,如预装广告软件等 使用方便,将镜像文件放到U盘即可 Ventoy官网: https://www.ventoy.net/cn/index.html Windows 10官网镜像下载 官网地址:https://www.microsoft.com/en-us/software-download/windows10ISO 由于Windows10官网在检测到Windows系统时,展示给用户的是Windows启动盘创建工具而不是iso镜像,这里只需要使用F12开发者工具,将UA更换即可。 具体操作方式见知乎文章->绝对原汁原味!教你从微软官网下载Win10镜像 实战开始 1. 安装Windows 10 由于我有重装系统的打算,如果你不想重装你的系统,你也可以直接跳过这一部分。 开机狂按F2进入bios设置。 SATA Operation System Configuration->SATA Operation改成AHCI。 Secure Boot Secure Boot把Secure Boot Enable的选项去掉。 然后插上启动盘,重启电脑,狂按F12进入启动项选择,选择Ventoy,在弹出的图形界面选择Windows10的镜像,然后按流程安装Windows即可。 2. 压缩磁盘空间 安装完成后,在磁盘管理(右键点击左下角微软图标)里,压缩出一个装Ubuntu系统的分区。 由于XPS13只有一块500G SSD硬盘,我这里直接压缩出一个150G的分区。 3. 安装Ubuntu 开机狂按F12进入到启动盘,选择Ubuntu镜像进行Ubuntu的安装。将其安装在刚刚压缩出来的150G的分区即可。 安装过程中会提示"此计算机已安装Windows Boot Manager",此时选择与Windows Boot Manager共存,然后按流程安装完毕即可。 安装完成后,重启电脑就能看到系统选择界面,至此,双系统安装完毕。 另外,如果你觉得这个界面太丑,想实现如我文章预览图一样的效果,可以参照https://github.com/vinceliuice/grub2-themes来美化。 遇到的坑以及解决方法 无法引导进入启动盘。 具体表现为,引导设置为启动盘时,电脑黑屏卡死。 进入bios,关闭security boot选项后重试即可。 使用grub2-themes美化之后,无法进入Ubuntu系统 由于我笔记本是4K屏幕,理所当然的使用命令 [crayon-680b29790c0e6089770024/] 设置4K壁纸,然后就无法进入Ubuntu系统了。 根据issue更改了更小的壁纸图片后成功进入Ubuntu。 这里建议大家,不要安装4K壁纸,如果你是4K屏幕,安装2K的壁纸就行,实际体验差距很小。 相关iuues:https://github.com/vinceliuice/grub2-themes/issues/48 双系统时区不对 从一个系统切换到另一个系统后,时间就会出错,与真实时间相差8小时。 我两次遇到这种情况,都是按照这篇文章设置的,也完美解决我的问题。https://www.jianshu.com/p/cf445a2c55e8 Windows 指纹无法识别 系统更新打开,安装所有驱动和更新。然后去下载Dell官方软件Dell Support Assist更新驱动即可。 Ubuntu 指纹无法识别 未解决。 由于我的Ubuntu并不是最新发行版(Ubuntu 21.10),所以可能存在这个问题。 Windows系统重装之后,无法引导进入Ubuntu 由于重装windows会更改EFI分区,导致无法电脑在开机时无法引导双系统。 开机F12进入引导盘,选择Ubuntu安装程序,选择Try Ubuntu(试用Ubuntu),在Ubuntu环境下安装boot repair软件修复引导即可。 Windows 11? 我最开始的方案是Windows 11+Ubuntu21.10双系统,可是windows下指纹一直录入不了,装了驱动更新bios都没用。我虽然不是完美主义者,但是每次开机都要输入一长串密码,我想我会疯掉的。于是便重新安装Windows 10。 至此,我的第二次难忘且恶心的Windows 11画上了完美的句号(第一次是在台式机,升级Windows 11使用了20分钟之后回退到Windows 10),再装Windows 11我就是🐶!
通过telegram机器人自动发送个人文档到kindle
起因是有个同样功能的机器人,我用来传些电子书,但是用了几次就显示要收费才能使用,贫穷的我哪能受得了这委屈,刚好手边有发件服务器和域名,正好自己造个轮子。 Kindle为了方便用户传送文档,是可以直接通过电子邮件接收文件的。使用这个机器人,我们就可以随时随地发送个人文档到kindle,而kindle只需要联网,就能自动下载我们通过机器人发送的文档。 项目地址 https://github.com/qcgzxw/ebook-sender-bot 欢迎Star!欢迎PR! 项目部署文档可在readme查看,程序语言是python,其中书籍转换的功能用到了calibre。 如果想部署该项目,必须具备如下环境: 可用于访问telegram的网络 python3环境 SMTP发件服务器 calibre环境 使用方式 首次使用需要设置邮箱,以后使用直接传文件即可,不再需要额外的设置。 telegram搜索e_book_send_bot,或者浏览器打开https://t.me/e_book_send_bot,打开机器人 按START按钮,机器人会发你详细操作。 接着发送 /email 你的kindle邮箱@kindle.cn 绑定你的kindle邮箱 如果邮箱格式正确,则会返回提示信息绑定成功,然后去kindle将机器人的邮箱添加到白名单 添加完成后,发送文档给机器人,随后在kindle首页刷新看是否有新文档即可。 搭配1library免费看书 细心的小伙伴可能已经发现了,上图演示的文件是从1library机器人转发来的,本人也是使用该机器人来转发电子书到kindle,书库很大基本没有找不到的资源。 Z-Library是号称全球最大的电子书库,经我本人几个月的测试,确实我想要看的书都有,甚至网络小说都有人制作好了上传在上面。 对于免费账户,每天限制下载5本书,且下载速度被限制到1MBps。虽然付费之后可以直接在网页端和tg机器人转发给kindle,但是贫穷限制了我的想象力,只好自己写个机器人来曲线救国。 这样我们只需多花1秒钟的时间,将书籍文件从1lib机器人转发给我这个机器人,便能白嫖会员功能。 操作 telegram搜索firstlibrarybot,或者浏览器打开https://t.me/firstlibrarybot,打开机器人 点击start之后,会发出一个链接绑定你的账号,打开链接,去官网注册一个账号登录 登录之后在编辑个人信息最下面有个绑定telegram机器人,是个链接,点击选择telegram打开就绑定完成了 最后可以直接在机器人发送书籍名称来搜书,然后转发给我的机器人即可推送到kindle
记录使用PyInstaller打包exe可执行程序遇到的问题
pyinstaller安装 官方网站:https://www.pyinstaller.org/ 直接使用pip安装即可全局使用。 本文仅记录博主在pyinstaller使用过程中遇到的一些问题,如果你是第一次接触pyinstaller,请先阅读pyinstaller说明文档 pyinstaller常用参数 部分常用命令行参数如下: 通常,由于参数过多,不方便记录,博主一般先生成.spec文件后再编辑spec文件。 PS:spec文件是pyinstaller打包过程中生成的配置文件,所有的命令行参数都会存于该文件。 使用pyi-makespec来生成spec文件 参数和pyinstaller一致,执行完毕后会在当前目录生成一个.spec的配置文件,部分参数和说明如图: 修改完spec文件之后,用pyinstaller打包即可在dist文件夹内生成可执行exe pyinstall打包单个py文件 pyinstaller 引入资源文件 如果是简单的脚本,通知只需要一个main.py程序即可完成,我们只需要打包单个py文件即可。 可如果涉及到资源文件的引入(比如外部调用文件),我们就需要将这些文件一起打包进exe文件里,方便调用。 将多个杂乱无章的文件转换成一个可执行文件,这也是打包的意义所在。 首先我们要在spec配置文件中配置要引入的文件夹 打包的可执行程序在运行过程中,会将这些目录释放到系统的tmp临时目录,我们要适当修改程序来获取这些目录的绝对地址供我们在程序中调用。 pyinstaller -w(--noconsole)参数导致无法运行 根据官方文档,打包时加入-w参数不弹出控制台。 我当然是默认就加上了,可在实际测试过程中发现,程序一闪而过,没有输入输出,最后还是去掉了w参数。 如果脚本使用文件输入输出函数的,建议去掉这个参数。 Windows7执行报错 缺少api-ms-win-core-path-l1-1-0.dll 由于最新的python3.9不支持Windows7,所以导致使用python3.9打包的可执行程序不能再Windows7上运行。 使用Windows3.8打包或者在打包时引入api-ms-win-core-path-l1-1-0.dll文件即可。 引用: 详细的打包流程:https://yujunjiex.gitee.io/2018/10/18/PyInstaller打包详解/ spec文件说明:https://pyinstaller.readthedocs.io/en/stable/spec-files.html 本文项目:https://github.com/qcgzxw/pdf2image
Emby进阶篇——IPTV直播源
上文讲到emby支持电视直播,只需要设置IPTV直播源地址即可,也给出了博主自用的IPTV直播源文件。但是IPTV不同省份不同运营商有区别,所以适用于我的IPTV直播源可能不适合大家,所以本文将教大家如何找到/制作适合自己的直播源文件。本文涉及一些专业知识,请提前做足功课。 战前准备 IPTV地址获取 博主是在Github找到有人分享的全国各地的持续更新的IPTV地址,然后筛选出能用的地址,制作转换成m3u文件。 全国IPTV地址:https://github.com/SPX372928/MyIPTV 下载整个项目之后,使用直播源列表工具TeleList,将你想要测试流畅度的源转换成Potplayer可以识别的播放列表。 IPTV地址测试 博主是使用Potplayer测试频道连接状态和流畅度,再通过IPTV Checker过滤失效的频道。 TeleList会在同目录下创建一个m3u格式的文件,拖到Potplayer程序里,就能测试能否可以播放以及流畅度了。 找一个能够快速播放不卡顿,且流畅清晰度还不错的m3u文件,再通过IPTV Checker过滤掉无法使用的频道即可。 检测完成之后,选择可用的频道导出新的m3u文件。此时的m3u文件再次通过potplayer打开可以看到,应该是所有频道都能正常播放的。 频道筛选、重命名 最终经过IPTV Checker筛选的m3u文件,虽然都是可以正常播放的频道,但是里面可能会有不同清晰度的相同频道或者你不想要的频道,这时,使用文本编辑器打开该文件,删除不想要的频道即可。 m3u格式两行为一个频道,上面一行保存频道信息,下面一行保存频道直播地址 删除频道要删掉两行。 删掉不想要的频道之后,为了能更好的适配logo,这里还需要对频道进行改名处理。 例如:CCTV1 3M1080 改为 CCTV1 最终处理得到的m3u文件如下: logo匹配 这里推荐使用:http://epg.51zmt.top:8000/ 只需上传你的m3u文件,它会自动帮你匹配频道信息,logo。(上一步的频道改名就是为了该网站能够识别频道信息) 最后生成的m3u,便可以直接用作emby电视源了。 emby设置 将m3u文件上传到emby服务器,在服务端设置emby直播源时选择该文件即可。 直播源设置完毕,需要设置电视指南来获取频道节目信息。具体内容可参考上一篇文章 至此,emby电视直播设置完毕,效果图如文章第一张图所示。
Emby设置IPTV电视源看奥运会
Emby支持设置IPTV地址来观看电视直播,也有很完善的节目单以及电视录制等功能,很适合用来观看奥运会直播。 IPTV全名网络协议电视,是宽带电视的一种,部分是和宽带一起捆绑销售。而这些IPTV直播地址,理论上我们是可以通过抓取每个节目的直播地址,来实现跳过电视盒子/软件直接在电脑或手机观看直播的。 Emby刚好对电视直播支持比较友好,便花了点时间整理了一份用于emby的电视直播源文件,放在GitHub。本文将分享博主自用的IPTV直播地址以及Emby设置方式,更有进阶篇适用于动手能力较强的小伙伴。 IPTV电视源 博主根据GitHub上整理的IPTV链接,自己选了一套适合广州联通的路线并放在GitHub。 广州联通自用IPTV:https://github.com/qcgzxw/MyIPTV 根据博主的GitHub链接readme说明,添加M3U电视源即可。 https://raw.githubusercontent.com/qcgzxw/MyIPTV/main/emby.m3u 此时在首页就能看到添加进去的电视频道了,如果没有Emby Premiere会员,会提示功能无法使用。直接购买或者参照上文链接破解即可。 正常展示如下 点击相应的频道,等待几秒即可直接播放 频道信息/电视指南 添加完成之后,可以直接观看,可我们要达到向电视盒子一样,能有节目信息的话,就需要设置节目指南。 直接在Emby设置里添加一个指南数据源即可。 然后选择任意国家,指南源选择XmlTV即可 然后设置指南源:http://epg.51zmt.top:8000/e.xml 其他信息默认即可 保存后,会自动更新节目指南,更新完成之后,再次回到主页,就能达到本文开篇的那两张图一样,有节目信息。 常见问题 节目信息和正在播放的节目对不上。 这个问题一般是服务器时区问题,设置服务器时区为Asia/Shanghai即可。 节目录制功能 Emby自带节目录制的功能,可以保存你想看的剧集到本地,供你日后再看。 自定义IPTV地址
Potplayer无广告版本/官方旧版本
Potplayer作为一款windows下功能强大的免费播放器,终于在去年的更新中加入了广告模块。虽说这是免费软件的盈利方式,可博主用惯了无广告的纯净版本,突然给我升级说有广告,就有点强迫症。 PS:这里还是鼓励大家能忍受广告的,想支持这么好的软件的,可以顺其自然让他展示广告,毕竟别人也要盈利的嘛。 Potplayer无广告版本下载 根据网友消息,potplayer是在1.7.18958版本 废话不多说,直接放下载链接。非32位用户请不要下载32位,这里大部分人电脑应该都是64位,下载第一行的64位安装程序即可。 PS:由于是旧版本,需要配合文末的屏蔽更新的法子来永远停留到当前版本。 Potplayer官网下载 官网最新版,即有广告版本下载。(供爱心人士下载给开发者提供广告收益) Potplayer屏蔽更新 由于更新是联网检测,Windows用户如果使用电脑管家或者其他管家软件,应该可以直接将应用程序禁网来达到禁止更新的效果。 但以上方法不太优雅也不太方便(我常用potplayer播放需要联网的内容),所以在这里我个人使用的是host屏蔽的方法,将检测更新的网址给屏蔽掉来达到禁止更新的效果。 打开hosts文件,在末尾加入屏蔽更新的host,保存即可。 hosts地址:c:/windows/system32/drivers/etc/hosts Potplayer屏蔽广告 对于1.7.18958以上版本,或者不想使用旧版本的用户,可以使用Reddit用户公布的方式来屏蔽广告。 原地址:https://www.reddit.com/r/potplayer/comments/gu25jc/archive_of_olderprevious_versions_of_potplayer/ftc4aa7/ 与禁止更新的方法一样,也是通过修改hosts来屏蔽广告。这里直接放代码,具体操作方式见上一段落。
ntfs硬盘无损转Ext4——记一次骚操作
前年买了一块Wd Elements 10T便携移动硬盘,由于当时是买来插Windows上,切该硬盘出场格式是NTFS,自然直接插上就能用了。但是最近我把它插到树莓派(Raspbian)上时,每次读取写入的速度都特别慢,更有甚者,连qBittorrent直接罢工,无法写入到硬盘。后来htop查看进程才知道有个ntfs-3g的进程,在读写时几乎占用了100%cpu(一核心)。 查资料得知,Linux系统在读取ntfs格式硬盘时,会调用ntfs-3g程序去实时转换。由于树莓派cpu性能一般,所以导致读写超级慢(20m/s)。于是便有了想将手头的影片转成Linux支持的ext4格式的想法。由于硬盘过大,里面的数据也太多,刚好遇上挖矿热,买不到比较便宜的硬盘,所以才有了这篇文章的骚操作。之所以称之为“骚操作”,是因为此篇文章所涉及到的无损转格式的方式虽说是某知名网站推荐的方式,但对于数据安全极不友好,不建议不了解硬盘、Linux系统相关知识的小白尝试。 如果你实在有需求要按照本文操作来转格式的话,由停电,电脑死机等一系列问题导致的数据丢失,本人概不负责! 主要流程 由于整个过程实在耗费时间和资源,这里先讲讲主要流程,在每个板块都会写出详细步骤,以及遇到的问题和解决方法。 Linux下停止正在使用该磁盘的进程,卸载磁盘 磁盘压缩主分区ntfs(分区N1),格式化出一个Ext4分区(分区E1) 将主分区的文件尽可能多的移动到Ext4分区,知道Ext4分区塞满 如果主分区还有文件,则重复2-3步骤,直到主分区文件全部被移动到新的分区。 格式化主分区为Ext4(N1),将临近主分区、存有数据的Ext4分区(E1)里面的全部数据移到主分区。 删除Ext4分区(E1),并将删除腾出来的空间去扩容主分区(N1) 如果之前有创建多个Ext4分区的话,重复5-6步骤,直到整个硬盘只剩一个Ext4分区即完工! 强烈建议数据在1/2磁盘空间以下,比如我10T硬盘4.7T数据,这样就可以只用分出一个区来保存数据就行,省了很多步骤。 卸载硬盘 为避免出现数据被更改的问题,先停止正在使用该硬盘的进程,然后使用umount命令卸载硬盘才进行数据转移的操作。 如上,如果使用umount卸载时出现“target is busy”,则说明该磁盘正在被进程占用,我们使用lsof查看占用的进程,将其关掉再卸载即可。 压缩分区(6h) 由于数据是散乱存放(非连续)在硬盘上的,所以导致我是用Windows磁盘管理工具去压缩卷的时候,本应该有5T空间剩余,磁盘管理工具却只能压缩出500G左右空间。 所以我使用DiskGenius工具,它应该是帮忙整理磁盘的内容尽量靠前且连续,然后再压缩卷。我这里使用DiskGenius可以压缩出4.55TB,耗时大概6小时。 压缩完成后,将新分区格式化为Ext4格式即可。Windows下无法识别,可以用DiskGenius软件看到新的分区。 数据转移(10h+23h) 考虑到稳定性,我原本打算用DiskGenius在windows下将ntfs分区的数据转移到ext4分区的,可这货居然提醒我 “该功能是Pro用户才能使用”,便转换思路,使用双系统的Ubuntu去操作转移。后来想想,Ubuntu远程操作也方便,应该为首选方案的,最后,我还是将硬盘插上我的Ubuntu,然后使用使用命令行在tmux下进行mv操作。操作完我就去上班了。 好景不长,等我回到家时,想查查进度的我却发现硬盘没了!然后键盘也失灵。仔细想想,既然硬盘已不存在挂载中,键盘也失灵,那我本着重启能解决99%问题的心态重启Ubuntu(对,就这么严谨...)。重启后,系统正常使用,然后查看日志,便发现HC died报错。 果然不是我一人,万能的网友也有遇到这个问题的,也给出了详细解决方案。 https://zhuanlan.zhihu.com/p/158688481 于是我重新运行mv命令去转移数据,由于之前已经转移过部分数据,所以只需要转移未转移的部分即可。 最后终于转移完成(我已经将ntfs分区格式化为Ext4了,第一个卷) 最后将清空的ntfs分区(N1)格式化为Ext4即可。 最后的数据转移(30h) 由于分区无法向前合并,我这里还是将tmp分区的内容全部转移到Elements分区。 考虑到复制任务占用电脑,便把硬盘插到树莓派上进行mv操作。(由于我的硬盘是外部供电,也不用担心供电不足或者其他问题) 此番很顺利,没有出现Ubuntu的HC died的报错,花费30小时终于将所有内容转移到第一个Ext4分区了。 分区合并(15mins) 首先卸载分区。然后使用fdisk进行分区合并的操作。 使用Linux下的fdisk命令操作。内容有点多,由于没有截图,这里不详细展开。 流程:删除第二个分区(9999999-66666666),再删除第一个分区(2048-9999999),最后新建一个分区(2048-66666666)即可。 注意:新建分区的时候,如果显示“已检测到文件系统,是否清空?”的提示,千万选择否,不然数据可能被清空。 最后,使用fdisk检查你的硬盘编号,再使用e2fsck来执行磁盘检测。最后使用resize2fs命令来扩容区分1即可。 至此,本文的ntfs无损转Ext4已完成,最后只需使用mount挂载在树莓派系统即可。 后记 本次是本人的作死之旅,望不要盲目跟从,数据无价,在对硬盘进行任何操作时,请提前备份。 由于读写“同时”进行,所以数据转移过程极慢,我这边WD Elements 10T硬盘拷贝5T大概30h,瞬时读写速度大概50m/s,该数据仅供参考。 如果你是和本人一样不怕丢失数据,手头有没有多的硬盘,并且ntfs格式的硬盘实在用不下去了,你可以跟着本文的操作去走,但是如出现数据丢失,本人概不负责。 最后,放几张图吧。 Windows SMB本地挂载 fdisk磁盘信息 读写速度测试 参考 https://recoverit.wondershare.com/partition-management/ntfs-to-ext4-easily.html#part3
为宝塔面板升级Python3
python官方早在前年就宣布将于2020年不在维护python2,建议广大使用者将其更新至python3,今天查看宝塔后台状况,却发现好几台老旧的服务器都是使用的python2,查了下相关资料,官方也宣称支持python3,于是我便开始了我的升级之旅。 安装python3 新版本系统是默认自带python3的,查看是否支持python3可以使用python3命令。 返回正确的python版本则说明已经安装了python3,反之亦然。 apt安装(ubuntu debian...): yum安装(Centos, Rhel...): 安装依赖 安装完python3之后,默认会安装python包管理器pip。由于之前系统默认的pip为python2的包管理器,所以我们使用pip3命令来安装依赖即可。 无报错安装完成即可。 更改为默认的python版本 输入以上命令可以看到,当前python版本为python2,所以我们要将默认的python2改为python3。 删除python快捷方式,重新绑定python3到python即可,命令如下: 还有默认的包管理器pip也更改为pip3 重启面板 输入bt,按照命令行提示输入1(对应重启面板),无报错即为更换成功。 再次进入面板,可以看到已经更换为python3,至此大功告成。 遇到的坑 yum无法使用 更换默认的python到python3之后,Centos yum命令无法使用。 这是因为yum默认使用python2版本,所以我们要更改yum的python代码为python2 用vi编辑器将第一行改为python2然后退出保存即可
emby使用技巧与进阶
近期爆火的《正义联盟》镇楼。上文说到emby的安装就没有继续进行下去了,是因为篇幅有限,emby的安装和使用以及一些小技巧很难全部在一篇文章里详细讲完,为了逻辑通顺以及排版正确,我这里另开一篇来讲讲emby的控制面板的使用以及我在使用过程中遇到的痛点以及我是如何解决的。 emby控制面板——添加媒体库 如果你是按照上文的教程一直走到尾,那么你仅仅是安装了emby,更重要的内容没有填充进去,所以首当其冲的,我们要设置媒体库将我们硬盘里的电影展示出来。 如上GIF所示,添加媒体库就是将你磁盘的电影目录告知emby,让他去扫描电影信息。最后回到首页,就能看到emby扫描出来的电影。如下图: emby控制面板——更正错误的识别信息 由于emby是根据文件名称去影库搜索对应的电影,然后在匹配,难免会有匹配错误的问题,这时我们就要手动更正识别错误的影片。 如上图所示,由于英文名恰巧和别的电影一样,导致匹配错误。 我们右键点击识别,然后输入名称双瞳,再将搜索出来的结果替换即可。 如果有名称搜索不到的情况,则可以选择填写IMDb或者TheMovieDb的id去识别,这样识别出来的准确率几乎是100% 格式如下: 例如双瞳的IMDb链接是:https://www.imdb.com/title/tt0284066/ 那么你需要填写的id就是tt0284066 同理The MovieDb链接是:https://www.themoviedb.org/movie/57100-shuang-tong 那么你需要填写的id是57100-shuang-tong 国内推荐使用TheMovieDb去识别,对中文名称电影更友好。 emby控制面板——字幕下载设置 在添加媒体的时候你可能就已经注意到了,媒体库会让你选择你的国家和语言以及首选下载字幕语言,如果你有勾选对应语言,他是会自动帮你下载字幕到电影那里,这样你在播放的时候就能选择字幕。 这里建议大家勾选Open Subtitle,我实际使用下来发现OpenSubtitle的字幕还是挺全的,部分冷门可能只有英文,如果你英文不太好的话可能要用工具机翻该字幕(后文emby字幕进阶——中英翻译会讲到)。 Open Subtitle设置也很简单,只需要你去Open Subtitle注册一个账号,然后在仪表板的Open Subtitle设置里填写账密即可。 然后你在电影界面就可以自由选择字幕。 如果没有设置自动下载字幕或者没有自己想要的字幕,也可以手动从Open Subtitle下载 点击更多,修改字幕,然后选择自己想要的字幕,搜索然后下载即可。(刚好遇到opensubtitle维护,这里就不演示了) emby字幕进阶——字幕命名规则 emby有一套很严格的命名规则,如果你不按照规则来,他是无法识别的。具体规则参考emby官方文档 首先,最重要的一点就是,字幕类型和字幕名称。一定要保证字幕名称(除去后缀)和电影名称相同。 比如电影文件Voice.of.a.Murderer.2007.KOREAN.1080p.NF.WEB-DL.DD+5.1.H.264-ARiN.mkv 有效的中文字幕如:Voice.of.a.Murderer.2007.KOREAN.1080p.NF.WEB-DL.DD+5.1.H.264-ARiN.zh.ass 即保证主体部分一字不差的相同 emby支持的字幕 ass srt ssa sub/idx vtt ebmy支持的语言 https://www.loc.gov/standards/iso639-2/php/code_list.php emby支持的扩展 强制字幕 forced/foreign 默认字幕 default 几个例子 电影名:Voice.of.a.Murderer.2007.KOREAN.1080p.NF.WEB-DL.DD+5.1.H.264-ARiN.mkv 中文字幕:Voice.of.a.Murderer.2007.KOREAN.1080p.NF.WEB-DL.DD+5.1.H.264-ARiN.zh.ass 英文字母:Voice.of.a.Murderer.2007.KOREAN.1080p.NF.WEB-DL.DD+5.1.H.264-ARiN.en.ass 默认使用中文字幕:Voice.of.a.Murderer.2007.KOREAN.1080p.NF.WEB-DL.DD+5.1.H.264-ARiN.zh.default.ass 强制/外部字幕:Voice.of.a.Murderer.2007.KOREAN.1080p.NF.WEB-DL.DD+5.1.H.264-ARiN.zh.forced.ass emby字幕进阶——自定义字幕 网上的电影版本太多,字幕版本也不计其数,所以就导致你下载的字幕可能和电影时间轴对不上,这时就需要你手动使用工具去调整字幕文件时间轴或者将其翻译成你想要的语言。 我使用的工具是Subtitle Edit,这是一款开源的字幕编辑工具,基本能满足我的日常字幕需求。以下的字幕编辑操作均以该软件为工具进行操作。 下载地址:https://github.com/SubtitleEdit/subtitleedit/releases/download/3.6.0/SubtitleEdit-3.6.0-Setup.zip 字幕调时 字幕翻译 我是如何使用emby的 资源下载 Aria2+Tele-aria2(Telegram机器人下载磁力链) 教程参考:https://p3terx.com/archives/aria2-telegram-bot-automatically-uploads-to-google-drive-onedrive.html Transmission docker安装即可 字幕工具 subtitle edit(字幕时间轴编辑、翻译) github地址:https://github.com/SubtitleEdit/subtitleedit subRename(字幕文件名称整理) github地址:https://github.com/arition/SubRenamer renamer(字幕文件名称整理) 官方网站:https://www.den4b.com/products/renamer iOS客户端 emby 付费软件,30人民币永久使用,可以多设备(同一个ID)共享,还是很划算的。 中英字幕下载网站 字幕库:http://zimuku.la/
树莓派docker环境安装
docker安装 树莓派默认是没有安装docker的,而docker的安装也异常简单,只需使用apt安装即可 而由于国内环境问题,apt下载网速慢的同学可以替换清华镜像,https://mirrors.tuna.tsinghua.edu.cn/help/raspbian/ 执行完以上脚本等待安装完成即可! 安装完成后执行docker version看看是否安装成功 dokcer-compose安装 docker-compose也和docker安装一样,apt安装即可。 如apt无法安装 可以使用pip安装,但pip安装的docke-compose可能存在需要配置环境变量的问题,下文会说到 安装完成后执行docker-compose version看看是否安装成功 docker-compose 环境变量 安装完docke-compose后,为了能在全局使用docker-compose命令工具,我们要将docker-compose安装目录添加到系统环境变量。 我的安装目录是/home/pi/.local/bin/docker-compose 所以我在~/.profile文件添加这样一行代码
利用树莓派自建私人媒体库-Emby
前言 我觉得我小舅说的蛮有道理的 他说:电影发明以后,人类的生命比起以前至少延长了三倍! 《一一》 我一直都是一个电影迷,从高中开始看科幻片,大学开始看悬疑片,一直到现在,除了一些狗血爱情片,我基本都看。文章末尾会放出我搭建的emby私人影库,大家也可以看看我的口味,哈哈。 自从大学开始所看的电影我就一直保存在硬盘里,当然那时候的硬件设备都不太好,移动硬盘也只有2T空间,所以我下载的都是一些720p的内嵌字幕的电影。也不知道是为了什么,像是和那些把所有抓来的娃娃放柜子里展示的小姑娘一样吧,我喜欢把看过的电影陈列起来。当时没有技术,只是简单的将电影按照年分类保存。 慢慢我硬盘换了4T,换了10T,这些大学保存的电影从一个盘拷到另一个盘,好在是没有遗失。之前想过用软件来建立一个已看清单,我用了iOS的一个叫做Mark的软件,花了几天时间将脑子里能想到的电影全部保存,然后每每看完电影就去Mark评分,它会自动加到已看清单。 直到前几日,我在Telegram接触到有这种私人影库,能通过识别电影文件名来刮削电影信息并保存,以此来达到私人影库的实现。刚好我手上有一个正在吃灰的树莓派,我便开始着手去研究搭建一个属于自己的私人影库,不是为了给别人看,光是看到自己所有的电影电视剧全部整齐的摆放在那里就已经很心满意足了! 废话一大堆,正片正式开始咯! 准备工作 我是Raspiberry 4B + 4T +10T移动硬盘 我树莓派用的32位的raspio最新版本 2021-01-11-raspios-buster-armhf-full.img 下载地址:https://downloads.raspberrypi.org/raspios_armhf_latest 不建议使用64位,性能是有提升,但是目前好像有很多坑。同时,如果你是使用64位系统,本篇教程可能不适合你。 此篇文章由于篇幅问题,无法做到能让完全不熟悉Linux系统命令的同学食用,如果你不熟悉Linux系统,建议寻求其他更详细的教程 准备工作 树莓派Docker环境安装 树莓派mount自动挂载硬盘 Linux系统mount自动挂载 按照说明编辑/etc/fstab文件即可 https://wiki.archlinux.org/index.php/Fstab_(%E7%AE%80%E4%BD%93%E4%B8%AD%E6%96%87) 官方Docker地址 https://hub.docker.com/r/emby/embyserver 支持以下的架构,本文树莓派4B arm32v7使用的是emby/embyserver_arm32v7 文中更详细的安装以及参数配置说明 可以参考 开始搭建 目录创建 emby只需要一个config目录,用于保存配置信息以及影片缓存。官方建议50G以上。这里建议将config目录创建于你挂载的移动硬盘目录即可。(例如我的:/mnt/sdb/emby/config) 在你挂载的目录新建一个emby文件夹,用于存放docker-compose.yml文件和config目录 创建docker-compose文件 在emby文件夹新建一个config目录 然后用vim新建一个docker-compose.yml文件,复制好官方提供的docker-compose配置文件后,按需修改部分配置即可。 我的配置如下: 由于vim编辑yml文件时,粘贴的代码会自动缩进,这里建议先vim docker-compose.txt,复制进docker-compose.txt文件,保存后重命名该文件然后再编辑。mv docker-compose.txt docker-compose.yml 启动Emby 在当前目录(/mnt/emby)下,执行 即可看到docker拉取镜像,等操作,等待其完成即可。 检查成果 embyserver开启之后,你便可以在浏览器输入对应的网址和端口进行访问,配置你的私人影库啦。 比如我的树莓派内网地址是:192.168.50.121 那么emby地址就是192.168.50.121:8096 刚开始可能embyserver没开启起来,等待十几秒之后浏览器访问该网址应该可以看到emby安装引导界面,然后按提示操作即可。